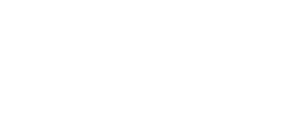can't add bookmark in word
Our script is going to replace the text [BOOKMARK #1] with the current date, then replace the text [BOOKMARK #2] with the name of the logged-on user. Switch to the “Insert” tab on Word’s Ribbon. If you have show bookmarks turned on you should now see an "I" character on the left of the material line. By default, Word doesn’t display them. Click the Document button, then click the Bookmarks tab. When the Bookmark window opens, type in a name for the bookmark. Bookmark Not Defined.” or “Error! If you copy a bookmarked item to another document, including the bookmark brackets, both the original and the new document will have bookmarks. To delete book the bookmark and its associated text, select the item and press the "Delete" key on your keyboard. Search "bookmark", click on Insert a Bookmark, give the bookmark a name, click Add, and OK. How do I bookmark table contents in a Word document? the bookmark tab is gone now. If you copy an entire marked item to another document both documents contain identical items with identical bookmarks. However you CAN jump to a Text Box bookmark from within another Text Box, and there appears to be no trouble finding a bookmark in the general text from inside a Text Box. An item that refers to a bookmark isn’t updated correctly, Bookmark is missing from an AutoText entry, Unexpected results when you edit a bookmark. Go to the Insert tab in the ribbon and click Bookmark (in the Links group). Note: Bookmark names need to begin with a letter. Access the Bookmark feature. If you click directly after the opening bracket of a bookmark and then add text or graphics to the item the addition is included in the bookmark. To check for this, make sure you can see the bookmarks in your document. Not to mention you can't use "GoTo" to search for the bookmark once it has been wiped out. A Bookmark dialog comes up and you can give it a name. You can restore the original text by pressing Ctrl+Z immediately after receiving the error message. Add a Bookmark in Word 2010, 2013, and 2016 To create a bookmark in a specific area of a Word 2010, 2013, or 2016 document, simply place the cursor where you want the bookmark. I’ve known for a long time that you cannot use spaces or any other symbols (except the underscore) in a bookmark name. First, you should create a bookmark. The problem i have encountered is that when i add a bookmark to an image in Word the allowed names cannot contain "." Under Bookmark name, type a name and click Add. They will at first work ok in both edit and view mode but often I come back later and they seem to have dropped out of their own accord. Under Show document content select Show bookmarks and click OK. Note that the text we used for the bookmarks is arbitrary; the only caveat here is that you need to make sure that the text you use is separate and distinct from any other text found in the file. For an inline picture, you can do the following: Select the picture. Word displays “Error! wikiHow is a “wiki,” similar to Wikipedia, which means that many of our articles are co-written by multiple authors. Hyperlinks in Word don't work that way. By using this service, some information may be shared with YouTube. Right-click the field code, and then click Update Field on the shortcut menu. To show the bookmarks in your document, follow these steps. Applies to: The information in this topic applies to document-level projects and VSTO Add-in projects for Word. Then click the “Insert” tab in the Ribbon. Bookmarks function is similar to the table of contents in a PDF file, allowing you to locate a specific page or even just a section of a page. If you really can’t stand to see another ad again, then please consider supporting our work with a contribution to wikiHow. So, you can have Name2 or Name_2 but not Name 2, 2_Name, _Name2, or 2Name. In Word 2007 and 2010, select "Bookmark" from the Links group in the Insert menu ribbon. If you store text that contains a bookmark as an AutoText entry, Word stores the bookmark with the entry. Probably not automatically, at least not in Word itself, though there may be some add-ons that could do this. You can only use letters (upper, lower or mixed case) and underscores in the name, but you cannot start a bookmark’s name with an underscore. 2. The Bookmark feature can be used in conjunction with the Split, Arrange All, and View Side by Side features to quickly find and display a particular passage and compare it with other passages in the same document, different documents, or different versions of the same document. Following are instructions in how to add a bookmark in Microsoft Word 2003, 2007, and 2010, as well as how to show bookmark brackets, go to a bookmark, cross-reference a bookmark, and delete a bookmark. Add Bookmarks in Word: Instructions To add bookmarks in Word, select the text to which to assign a bookmark. This article has been viewed 248,737 times. This displays the Bookmark dialog box. In Word 2007 and 2010, select "Bookmark" from the Links group on the Insert menu ribbon. You can do if via a Find/Replace of course, or if the word is set up to be a fill-in field or perhaps a bookmark, where changing it int he source place will allow it to change in the target locations when you update fields etc. To show/hide bookmarks in a document, do the following: 1. If you'd like to learn more about generating a TOC using Word 2003, please review the foll… Place your cursor where you want to insert the bookmark. If you add text between any two characters enclosed in a bookmark the additional text is included in the bookmark. Here is a short guide that you can refer to when creating a bookmark in Microsoft Word: 1. Select the content which will be the hyperlink destination, and then, click Insert > Bookmark, see screenshot: 2. If you click directly after the opening bracket of a bookmark and then add text or graphics to the item the addition is included in the bookmark. On the Insert tab of the ribbon, click Hyperlink in the Links group. http://office.microsoft.com/en-us/word-help/add-or-delete-bookmarks-HP001226532.aspx, Aggiungere un Segnalibro in Microsoft Word, consider supporting our work with a contribution to wikiHow. In the Bookmark name, enter "blockStart_jobMaterial" then click Add Note: The bookmark name is case sensitive, ensure it looks identical. In Word 2003, select "Bookmark" from the Insert menu. We know ads can be annoying, but they’re what allow us to make all of wikiHow available for free. If a cross-reference doesn't reflect changes you make in the bookmark it refers to, update the field. In your computer, launch the Microsoft Word software. If you’ve added bookmarks to a document and they’re causing you trouble, the first troubleshooting step is to make sure you can see them. All tip submissions are carefully reviewed before being published. Every day at wikiHow, we work hard to give you access to instructions and information that will help you live a better life, whether it's keeping you safer, healthier, or improving your well-being. By signing up you are agreeing to receive emails according to our privacy policy. In the Bookmark dialog box, type a name for your selected content into the Bookmark name text box, see screenshot: 3. On the Insert tab, click the “Bookmark” button. Please consider making a contribution to wikiHow today. You can also add text to, and delete text from, marked items. Click where you want to add the bookmark. - 8692355 In Word 2003, select "Bookmark" from the Insert menu. Make sure that field names are spelled correctly Many items that use bookmarks — for example, cross-references and indexes — are inserted as fields. Linking to a Blank Email Message: Highlight the text or click the image that you want to turn … Learn more... Microsoft Word's Bookmark feature lets you quickly find passages in long documents without having to scroll through large blocks of text or use the Find feature with words that may be interspersed in many places in the overall text. By using our site, you agree to our. % of people told us that this article helped them. In Word 2007 and 2010, select "Bookmark" from the Links group in the Insert menu ribbon. Word inserts cross-references as fields. If you can't add new bookmarks or make other changes to your bookmarks and you have a Firefox extension related to bookmarks installed (for example, one that synchronizes bookmarks) follow the instructions in Troubleshoot extensions, themes and hardware acceleration issues to solve common Firefox problems to determine if an extension is causing the problem. Add to bookmarks. Select text, a picture, or a place in your document where you want to insert a bookmark. Alternatively, click into the document to place the insertion mark cursor where you want to set the bookmark. How to Create a Bookmark in Microsoft Word. In this Text Boxes differ from frames, in which bookmarks are visible from the general text. Note that the bookmark name must begin with a letter, but can include letters. If you add text between any two characters enclosed in a bookmark the additional text is included in the bookmark. 1) Add Bookmarks After openning the PDF file in the program, please click the Bookmark tab on the left side, then right-click the blank space next to it and choose New Bookmark>Add Entry to add, like the following screenshot shows: Or after openning the PDF file in the program, please right-click the content of the PDF file to choose Add Bookmark directly, … To create this article, 11 people, some anonymous, worked to edit and improve it over time. This feature can be useful when editing a passage that requires you to look at other places in the document to ensure text consistency. I combined the pdf with another pdf in hopes it would create bookmarks for the 2 files and hopefully let me add more. If you are viewing a long Word document which can’t be read completely at once, adding a bookmark can be as helpful as a real bookmark in life. Start learning the tech skills that everyone should know. If you're not, you might want to read How to insert a table of contents into a Word documentbefore you continue with this article--but doing so isn't strictly necessary to follow this article. When you work with bookmarks in a Word document, it can be convenient to show or hide them. Reference source not found.” when you update a field that has a broken link to a bookmark. Go to Insert tab and click Bookmark in Links section. If you cut an entire marked item and then paste it in the same document the item and the bookmark move to the new location. There are no instructions for Word 2003 in this article. After that, open a new document by clicking the Blank Document option in the opening prompt. If you add to the text within the bookmark brackets, the new text becomes part of the bookmarked text; if you delete part of the text inside the bookmark brackets, the bookmark remains with the remaining text. Here we would like to show you how to add PDF bookmarks on Mac or Windows with PDFelement Pro and other tools. Include your email address to get a message when this question is answered. Below are changes you can make to bookmarks and the results you can expect. Which would be OK but sometimes the boiler plate text needs modifying after it has been inserted. If you click directly after the ending bracket of a bookmark and then add to the item the addition is not included in the bookmark. I am trying to insert hyperlinks to bookmarks I created in the same Word document in OneDrive. Start a new document. 1. Open a document in Word, put your cursor at the place you want to make a mark. Your support helps wikiHow to create more in-depth illustrated articles and videos and to share our trusted brand of instructional content with millions of people all over the world. In Word 2003, select "Reference" from the Insert menu and then select "Cross-Reference.". A bookmark can have several keywords and bookmarks can share the same keyword, but reserved keyword can't be shared. Please consider making a contribution to wikiHow today. wikiHow is a “wiki,” similar to Wikipedia, which means that many of our articles are co-written by multiple authors. I want to edit an existing bookmark's defaul text without modifying the bookmark. These hyperlinks seem to go dead after a while for no apparent reason. If you insert the AutoText entry more than once in a document, Word removes the bookmark from the previous entry and attaches it to the most recent entry. If the field name isn't spelled correctly, you might get an error message. Link to another part of your word-processing document Click in your document where you want to add a bookmark. To learn more about AutoText, read Automatically insert text. When I go to the left side of the screen and open the menu with the thumbnails, in the past there would be an option for me to add bookmarks. Note. It must not also include any space. wikiHow is where trusted research and expert knowledge come together. ". To display hidden bookmarks in the list, check the "Hidden bookmarks" box. Hi Sahel. To create this article, 11 people, some anonymous, worked to edit and improve it over time. Let’s see how to use the feature in Word 2016. In Word 2007 and 2010, select "Cross-Reference" from the Links group on the Insert menu ribbon. I cannot bookmark our pdf files. This article has been viewed 248,737 times. In the Bookmark window, type the name you want for your bookmark. To investigate the broken link, try the following: Make sure that the bookmark still exists People sometimes accidentally delete bookmarks when they delete other text. On the Insert tab of the ribbon, click Bookmark in the Links group. Text within a bookmark can be edited the same as text outside the bookmark. If you delete part of a marked item the bookmark stays with the remaining text. You can press Ctrl+Shift+F9 to convert the text in the field to regular text. Or select the text that you want to bookmark. After you insert the bookmark with the above instructions, then you can now create a hyperlink that points to that bookmarked location in the same document. Then under the Insert tab on the Ribbon, in the Links section, click on Bookmark. To add a bookmark, either select some text or place the cursor where you’d like it. It's okay to select a word or heading, but it's probably not a … Specify a name, for example MyPicture, then click Add. If you cut and paste an entire bookmarked item, including the bookmark itself, to a new location in the same document, the bookmark moves with the moved text; if you do not include the bookmark, it remains where it is in the document. If you copy all or part of a bookmarked block of text or an image to another location in the same document the bookmark remains with that original item and the copy is not marked. A reserved keyword can be associated with one answer only. In the Links group, select Bookmark. For more information, see Content controls and Bookmark control. In this case, you can add bookmarks to PDF to mark a specific page or section in a PDF document. says "Word cannot find the requested bookmark". {"smallUrl":"https:\/\/www.wikihow.com\/images\/thumb\/2\/26\/Add-a-Bookmark-in-Microsoft-Word-Step-1-Version-3.jpg\/v4-460px-Add-a-Bookmark-in-Microsoft-Word-Step-1-Version-3.jpg","bigUrl":"\/images\/thumb\/2\/26\/Add-a-Bookmark-in-Microsoft-Word-Step-1-Version-3.jpg\/aid2106065-v4-728px-Add-a-Bookmark-in-Microsoft-Word-Step-1-Version-3.jpg","smallWidth":460,"smallHeight":345,"bigWidth":728,"bigHeight":546,"licensing":"
License: Fair Use<\/a> (screenshot) License: Fair Use<\/a> (screenshot) License: Fair Use<\/a> (screenshot) License: Fair Use<\/a> (screenshot) License: Fair Use<\/a> (screenshot) License: Fair Use<\/a> (screenshot) License: Fair Use<\/a> (screenshot) License: Fair Use<\/a> (screenshot) License: Fair Use<\/a> (screenshot) License: Fair Use<\/a> (screenshot) License: Fair Use<\/a> (screenshot) License: Fair Use<\/a> (screenshot) License: Fair Use<\/a> (screenshot) License: Fair Use<\/a> (screenshot) License: Fair Use<\/a> (screenshot) License: Fair Use<\/a> (screenshot) License: Fair Use<\/a> (screenshot)
\n<\/p><\/div>"}, {"smallUrl":"https:\/\/www.wikihow.com\/images\/thumb\/a\/ae\/Add-a-Bookmark-in-Microsoft-Word-Step-2-Version-2.jpg\/v4-460px-Add-a-Bookmark-in-Microsoft-Word-Step-2-Version-2.jpg","bigUrl":"\/images\/thumb\/a\/ae\/Add-a-Bookmark-in-Microsoft-Word-Step-2-Version-2.jpg\/aid2106065-v4-728px-Add-a-Bookmark-in-Microsoft-Word-Step-2-Version-2.jpg","smallWidth":460,"smallHeight":345,"bigWidth":728,"bigHeight":546,"licensing":"
\n<\/p><\/div>"}, {"smallUrl":"https:\/\/www.wikihow.com\/images\/thumb\/3\/36\/Add-a-Bookmark-in-Microsoft-Word-Step-3-Version-3.jpg\/v4-460px-Add-a-Bookmark-in-Microsoft-Word-Step-3-Version-3.jpg","bigUrl":"\/images\/thumb\/3\/36\/Add-a-Bookmark-in-Microsoft-Word-Step-3-Version-3.jpg\/aid2106065-v4-728px-Add-a-Bookmark-in-Microsoft-Word-Step-3-Version-3.jpg","smallWidth":460,"smallHeight":345,"bigWidth":728,"bigHeight":546,"licensing":"
\n<\/p><\/div>"}, {"smallUrl":"https:\/\/www.wikihow.com\/images\/thumb\/2\/22\/Add-a-Bookmark-in-Microsoft-Word-Step-4-Version-3.jpg\/v4-460px-Add-a-Bookmark-in-Microsoft-Word-Step-4-Version-3.jpg","bigUrl":"\/images\/thumb\/2\/22\/Add-a-Bookmark-in-Microsoft-Word-Step-4-Version-3.jpg\/aid2106065-v4-728px-Add-a-Bookmark-in-Microsoft-Word-Step-4-Version-3.jpg","smallWidth":460,"smallHeight":345,"bigWidth":728,"bigHeight":546,"licensing":"
\n<\/p><\/div>"}, {"smallUrl":"https:\/\/www.wikihow.com\/images\/thumb\/6\/69\/Add-a-Bookmark-in-Microsoft-Word-Step-5.jpg\/v4-460px-Add-a-Bookmark-in-Microsoft-Word-Step-5.jpg","bigUrl":"\/images\/thumb\/6\/69\/Add-a-Bookmark-in-Microsoft-Word-Step-5.jpg\/aid2106065-v4-728px-Add-a-Bookmark-in-Microsoft-Word-Step-5.jpg","smallWidth":460,"smallHeight":345,"bigWidth":728,"bigHeight":546,"licensing":"
\n<\/p><\/div>"}, {"smallUrl":"https:\/\/www.wikihow.com\/images\/thumb\/9\/94\/Add-a-Bookmark-in-Microsoft-Word-Step-6-Version-3.jpg\/v4-460px-Add-a-Bookmark-in-Microsoft-Word-Step-6-Version-3.jpg","bigUrl":"\/images\/thumb\/9\/94\/Add-a-Bookmark-in-Microsoft-Word-Step-6-Version-3.jpg\/aid2106065-v4-728px-Add-a-Bookmark-in-Microsoft-Word-Step-6-Version-3.jpg","smallWidth":460,"smallHeight":345,"bigWidth":728,"bigHeight":546,"licensing":"
\n<\/p><\/div>"}, {"smallUrl":"https:\/\/www.wikihow.com\/images\/thumb\/c\/c9\/Add-a-Bookmark-in-Microsoft-Word-Step-7-Version-3.jpg\/v4-460px-Add-a-Bookmark-in-Microsoft-Word-Step-7-Version-3.jpg","bigUrl":"\/images\/thumb\/c\/c9\/Add-a-Bookmark-in-Microsoft-Word-Step-7-Version-3.jpg\/aid2106065-v4-728px-Add-a-Bookmark-in-Microsoft-Word-Step-7-Version-3.jpg","smallWidth":460,"smallHeight":345,"bigWidth":728,"bigHeight":546,"licensing":"
\n<\/p><\/div>"}, {"smallUrl":"https:\/\/www.wikihow.com\/images\/thumb\/7\/7b\/Add-a-Bookmark-in-Microsoft-Word-Step-8-Version-3.jpg\/v4-460px-Add-a-Bookmark-in-Microsoft-Word-Step-8-Version-3.jpg","bigUrl":"\/images\/thumb\/7\/7b\/Add-a-Bookmark-in-Microsoft-Word-Step-8-Version-3.jpg\/aid2106065-v4-728px-Add-a-Bookmark-in-Microsoft-Word-Step-8-Version-3.jpg","smallWidth":460,"smallHeight":345,"bigWidth":728,"bigHeight":546,"licensing":"
\n<\/p><\/div>"}, {"smallUrl":"https:\/\/www.wikihow.com\/images\/thumb\/3\/3e\/Add-a-Bookmark-in-Microsoft-Word-Step-9.jpg\/v4-460px-Add-a-Bookmark-in-Microsoft-Word-Step-9.jpg","bigUrl":"\/images\/thumb\/3\/3e\/Add-a-Bookmark-in-Microsoft-Word-Step-9.jpg\/aid2106065-v4-728px-Add-a-Bookmark-in-Microsoft-Word-Step-9.jpg","smallWidth":460,"smallHeight":345,"bigWidth":728,"bigHeight":546,"licensing":"
\n<\/p><\/div>"}, {"smallUrl":"https:\/\/www.wikihow.com\/images\/thumb\/4\/4c\/Add-a-Bookmark-in-Microsoft-Word-Step-10-Version-3.jpg\/v4-460px-Add-a-Bookmark-in-Microsoft-Word-Step-10-Version-3.jpg","bigUrl":"\/images\/thumb\/4\/4c\/Add-a-Bookmark-in-Microsoft-Word-Step-10-Version-3.jpg\/aid2106065-v4-728px-Add-a-Bookmark-in-Microsoft-Word-Step-10-Version-3.jpg","smallWidth":460,"smallHeight":345,"bigWidth":728,"bigHeight":546,"licensing":"
\n<\/p><\/div>"}, {"smallUrl":"https:\/\/www.wikihow.com\/images\/thumb\/8\/8f\/Add-a-Bookmark-in-Microsoft-Word-Step-11-Version-3.jpg\/v4-460px-Add-a-Bookmark-in-Microsoft-Word-Step-11-Version-3.jpg","bigUrl":"\/images\/thumb\/8\/8f\/Add-a-Bookmark-in-Microsoft-Word-Step-11-Version-3.jpg\/aid2106065-v4-728px-Add-a-Bookmark-in-Microsoft-Word-Step-11-Version-3.jpg","smallWidth":460,"smallHeight":345,"bigWidth":728,"bigHeight":546,"licensing":"
\n<\/p><\/div>"}, {"smallUrl":"https:\/\/www.wikihow.com\/images\/thumb\/6\/62\/Add-a-Bookmark-in-Microsoft-Word-Step-12-Version-3.jpg\/v4-460px-Add-a-Bookmark-in-Microsoft-Word-Step-12-Version-3.jpg","bigUrl":"\/images\/thumb\/6\/62\/Add-a-Bookmark-in-Microsoft-Word-Step-12-Version-3.jpg\/aid2106065-v4-728px-Add-a-Bookmark-in-Microsoft-Word-Step-12-Version-3.jpg","smallWidth":460,"smallHeight":345,"bigWidth":728,"bigHeight":546,"licensing":"
\n<\/p><\/div>"}, {"smallUrl":"https:\/\/www.wikihow.com\/images\/thumb\/e\/e8\/Add-a-Bookmark-in-Microsoft-Word-Step-13.jpg\/v4-460px-Add-a-Bookmark-in-Microsoft-Word-Step-13.jpg","bigUrl":"\/images\/thumb\/e\/e8\/Add-a-Bookmark-in-Microsoft-Word-Step-13.jpg\/aid2106065-v4-728px-Add-a-Bookmark-in-Microsoft-Word-Step-13.jpg","smallWidth":460,"smallHeight":345,"bigWidth":728,"bigHeight":546,"licensing":"
\n<\/p><\/div>"}, {"smallUrl":"https:\/\/www.wikihow.com\/images\/thumb\/0\/07\/Add-a-Bookmark-in-Microsoft-Word-Step-14-Version-3.jpg\/v4-460px-Add-a-Bookmark-in-Microsoft-Word-Step-14-Version-3.jpg","bigUrl":"\/images\/thumb\/0\/07\/Add-a-Bookmark-in-Microsoft-Word-Step-14-Version-3.jpg\/aid2106065-v4-728px-Add-a-Bookmark-in-Microsoft-Word-Step-14-Version-3.jpg","smallWidth":460,"smallHeight":345,"bigWidth":728,"bigHeight":546,"licensing":"
\n<\/p><\/div>"}, {"smallUrl":"https:\/\/www.wikihow.com\/images\/thumb\/0\/05\/Add-a-Bookmark-in-Microsoft-Word-Step-15-Version-3.jpg\/v4-460px-Add-a-Bookmark-in-Microsoft-Word-Step-15-Version-3.jpg","bigUrl":"\/images\/thumb\/0\/05\/Add-a-Bookmark-in-Microsoft-Word-Step-15-Version-3.jpg\/aid2106065-v4-728px-Add-a-Bookmark-in-Microsoft-Word-Step-15-Version-3.jpg","smallWidth":460,"smallHeight":345,"bigWidth":728,"bigHeight":546,"licensing":"
\n<\/p><\/div>"}, {"smallUrl":"https:\/\/www.wikihow.com\/images\/thumb\/7\/7e\/Add-a-Bookmark-in-Microsoft-Word-Step-16-Version-3.jpg\/v4-460px-Add-a-Bookmark-in-Microsoft-Word-Step-16-Version-3.jpg","bigUrl":"\/images\/thumb\/7\/7e\/Add-a-Bookmark-in-Microsoft-Word-Step-16-Version-3.jpg\/aid2106065-v4-728px-Add-a-Bookmark-in-Microsoft-Word-Step-16-Version-3.jpg","smallWidth":460,"smallHeight":345,"bigWidth":728,"bigHeight":546,"licensing":"
\n<\/p><\/div>"}, {"smallUrl":"https:\/\/www.wikihow.com\/images\/thumb\/b\/b6\/Add-a-Bookmark-in-Microsoft-Word-Step-17-Version-3.jpg\/v4-460px-Add-a-Bookmark-in-Microsoft-Word-Step-17-Version-3.jpg","bigUrl":"\/images\/thumb\/b\/b6\/Add-a-Bookmark-in-Microsoft-Word-Step-17-Version-3.jpg\/aid2106065-v4-728px-Add-a-Bookmark-in-Microsoft-Word-Step-17-Version-3.jpg","smallWidth":460,"smallHeight":345,"bigWidth":728,"bigHeight":546,"licensing":"
\n<\/p><\/div>"}, {"smallUrl":"https:\/\/www.wikihow.com\/images\/thumb\/2\/24\/Add-a-Bookmark-in-Microsoft-Word-Step-18-Version-3.jpg\/v4-460px-Add-a-Bookmark-in-Microsoft-Word-Step-18-Version-3.jpg","bigUrl":"\/images\/thumb\/2\/24\/Add-a-Bookmark-in-Microsoft-Word-Step-18-Version-3.jpg\/aid2106065-v4-728px-Add-a-Bookmark-in-Microsoft-Word-Step-18-Version-3.jpg","smallWidth":460,"smallHeight":345,"bigWidth":728,"bigHeight":546,"licensing":"